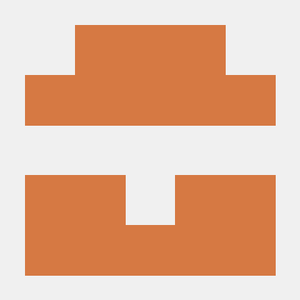这是一期Windows安装Linux子系统的教程,在为了练习Linux而安装它的虚拟机或实体机感到烦恼吗?在为Windows和Linux的交换代码文件感到麻烦吗?这期教程可以帮到你!它可以在Windows上运行绝大部分的Linux命令!可以尽情的在Windows上编写程序!
==安装后的美化和优化:==Windows10安装Terminal终端美化优化Linux的Ubuntu18.04子系统换字体背景换阿里云国内源
在 ==此电脑== 上面 右击 ==属性==
打开属性后 点击==控制面板主页==
打开控制面板主页后 在 ==查看方式== 选择 ==类别== 最后点击==程序==
打开程序后 点击 ==启用或关闭Windows功能==
打开 启用或关闭Windows功能后 往下拉 找到==Linux的Windows子系统== 选择它 确认后 等它加载完 再==重启电脑==
重启完后 点击==开始(windows建)== 在菜单里面下拉找到==微软商店== 打开它
在搜索里面 搜==wsl==它就会显示子系统出来 我这选 Ubuntu18.04子系统 选其它系统也可以看自己
那个版本都可以,这里推荐选择 /Ubuntu18.04/的子系统后等待下载完成
下载完后 点击启动 到黑色界面等待加载完成
加载完后,会提示==创建用户名==!然后==再创建密码==,创建密码的时候==按的密码是不会显示出来的==
命令可以执行了,到这子系统已经是完成了
图标默认是不会显示到桌面的,可以在==开始(Windows建==里面来启动,或者拉一个快捷方式出来
好了,这期教程就到这了,现在的==字体颜色和背景==都很不好看所以下期出个==子系统美化和优化==
! ! !
==后续来了:==Windows10安装Terminal终端美化优化Linux的Ubuntu20.04子系统换字体背景换阿里云国内源
! ! ! !