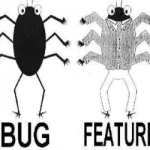专栏名称: su1573
今天看啥
公众号rss, 微信rss, 微信公众号rss订阅, 稳定的RSS源
目录
今天看啥
›
专栏
›
su1573