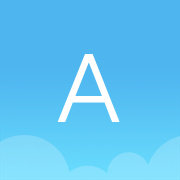主要观点总结
文章介绍了如何在Excel中使用Deepseek函数,为自己的Excel接入AI功能。文章包括如何添加Deepseek函数、如何执行AI方案、如何调用Deepseek函数以及如何申请API等步骤。
关键观点总结
关键观点1: 介绍Deepseek函数在Excel中的应用
文章详细描述了如何在Excel中利用Deepseek函数使用AI功能,包括添加函数、执行方案、调用函数等步骤。
关键观点2: Deepseek函数的获取和使用方法
文章说明了Deepseek函数是如何获取的,即使零代码基础的人也能使用,具体步骤包括与Deepseek对话、获取代码并加入Excel等。
关键观点3: API的申请方法
文章详细解释了如何通过硅基流动平台申请API,包括注册、创建API密钥、选择AI大模型等步骤。
关键观点4: 文章的分享和互动鼓励
文章最后鼓励读者进行分享、点赞和在看,提供获取代码的途径,并提醒读者关注公众号。
文章预览
如标题所写,我的excel里面居然有deepseek函数。 展示: 可以看到,我的excel,在调用deepseek函数,并使用AI功能。 当然,excel本身是没有deepseek函数的。 这个函数是我自己加上去的。 方法也很简单,零代码零编程基础也能做。 因为我用的是deepseek。 教程开始: 第一步,我跟deepseek进行对话 。 说出需求:“我想在Excel里用AI功能,帮我写一个Excel函数。” 没想到,DeepSeek真的给我生成了一段代码。 动动嘴就行,是不是很神奇? 第二步,执行AI给我的方案 。 接下来,我们把DeepSeek生成的代码加入Excel。 别担心,这一步超级简单,跟着我来就好。 1,打开exce l,按 Alt + F11 打开 VBA 编辑器。 然后,点击 插入 ,点击 模块 。然后,左侧就可以看到模块1的菜单。 2,接下来,双击打开“模块1”,打开模块,然后直接复制粘贴 AI 给我们的代码。 这里
………………………………